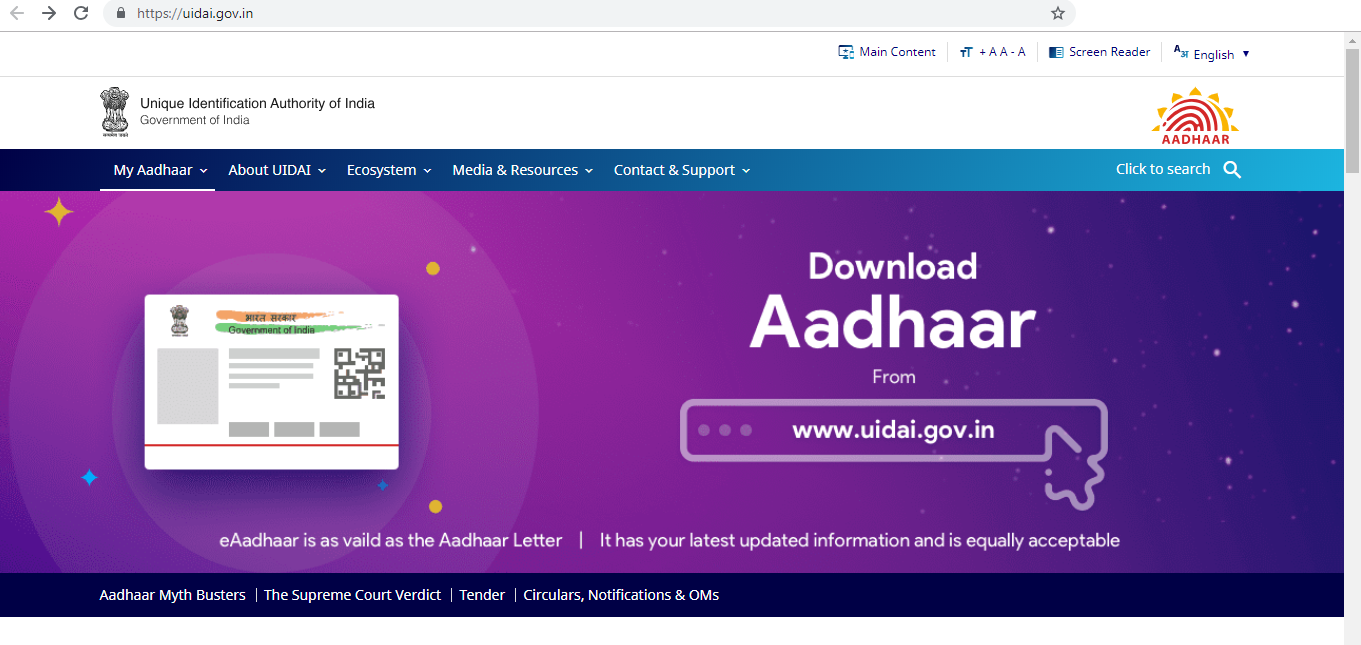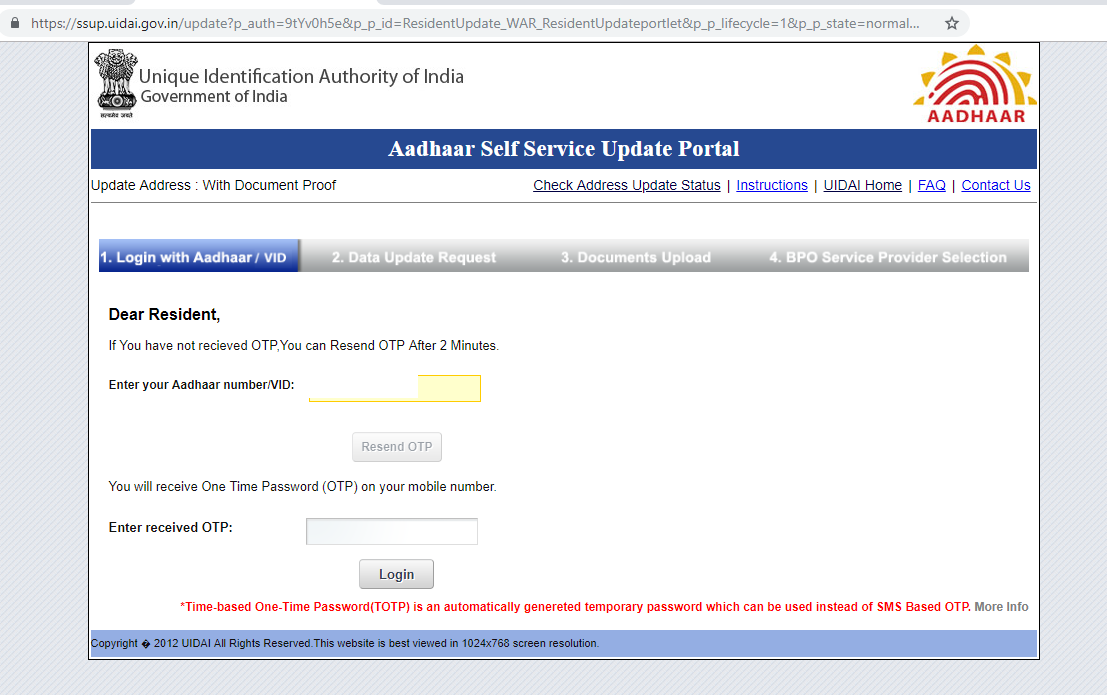1: Upload Your Photos in High Resolution
By default, your Facebook photos are uploaded in relatively low resolution -- a maximum of 960 x 720 pixels. That’s fine if someone’s viewing your photos on a computer monitor or smartphone screen,
However, if someone wants to download your photos for printing, Facebook’s default resolution simply isn’t good enough. You shot your photos using a multi-megapixel camera; why not have all those pixels available to interested friends and family?
Fortunately, Facebook offers an option to upload your photos in high resolution for a better download experience. Uploading in high resolution – what Facebook dubs the High Quality option – creates a version of your photo up to 2048 x 2048 pixels, considerably more detailed than the default 960 x 720 pixel version.
When you select the High Quality option, Facebook creates two versions of your photo on its servers. There’s the 960 x 720 pixel (max) version for online viewing, and the new 2048 x 2048 pixel (max) version for downloading. Note that uploading in High Quality does not affect the quality of pictures displayed onscreen; the High Quality version is only accessed when someone opts to download your photo.
To upload a higher-resolution version of a photo, check the High Quality option at the bottom of the photo upload page. When you select High Quality for an entire photo album, all photos you upload to that album will be at the higher resolution.
Note that High Quality uploading takes longer than uploading standard-resolution photos; there’s more detail to upload. The extra upload time is worth it, however, if you want your friends to be able to download and print good-looking versions of your photos.
2. Map Your Photos
You may already know that you can add a location to any photo you upload to Facebook. Just click the Add Location icon beneath the picture thumbnail and enter the name of the location into the Where Was This? box; it’s that simple. You can add the location when you first upload the picture, or at any subsequent time by editing the photo.
When you add a location to a photo, it appears on the map that’s displayed when someone selects Places on your Timeline page. The map has pins for each place you’ve either checked into or taken a picture at. Click a pin to see a panel for updates and photos; click the left and right arrow to cycle through all photos at that location.
If you want to add more photos to your map, simply display the map page then click the Add Places button. This displays a reel of your untagged photos. Click a photo and then enter the location where it was taken. It will then automatically be added to your map.
3. Share Different Photo Albums with Different People
Another good reason to organize your Facebook photos into albums is that you can set different privacy levels for each album. That lets you select who can see which photos -- and effectively hide certain types of photos from certain people.
Think of it this way. You may have a ton of photos of your kids or grandkids that your family wants to see but are of little interest to your co-workers or neighbors. You may have photos of your local activities that your neighbors want to see but distant family isn’t interested in. And you may have work-related photos of interest to your colleagues that your family and neighbors would find boring.
The solution is to first create relevant photo albums, and then set the appropriate privacy levels for each album. You do this by clicking the Privacy button on the photo album page and making a selection from the drop-down list.
4. Tag People in Your Photos
Most photos you upload to Facebook have people in them -- friends and family members, in most cases. Facebook lets you tag those people who appear in your photos, so that the photos will also show up in those folks’ Facebook photo pages.
In fact, Facebook uses facial recognition technology to suggest who to tag when you upload a photo. Facebook compares faces in your photos to faces of its users, and suggests those names for you to tag. It doesn’t always get it right, but it’s a place to start.
When you upload a photo to a photo album, Facebook puts a box around each face in the photo. Click the face or box to display the tagging box, then enter the name of that person into the box. If that person is one of your Facebook friends, you’ll see a list of matching names as you type; select a name from this list to tag that person.
5. Share a Friend’s Photo On Your Own Timeline
Sometimes a friend or family member might post a photo that your Facebook friends could be interested in. Fortunately, Facebook lets you share your friends’ photos on your own Timeline, and in your own News feed, so your friends can view them, too.
If the photo you want to share is in a friend’s status update, click the Share link beneath the photo. To share a photo that a friend has uploaded to a photo album, open the album and click the photo to display it in a lightbox, then click Share.
This opens the Share This Photo dialog box. Make sure On Your Own Timeline is selected, then enter a text message to accompany the photo. Click the Privacy button to determine who can view this post, then click the Share Photo button. Voila! The photo is now posted to your Timeline and News feed.